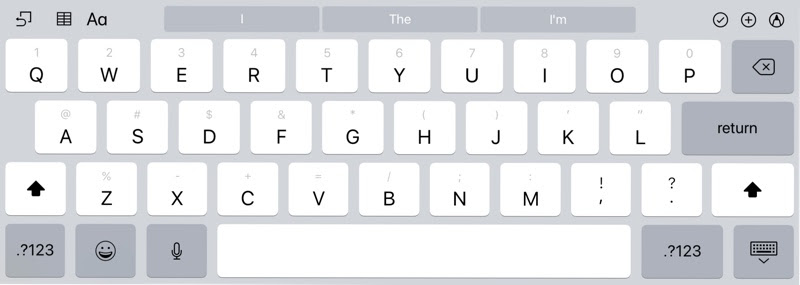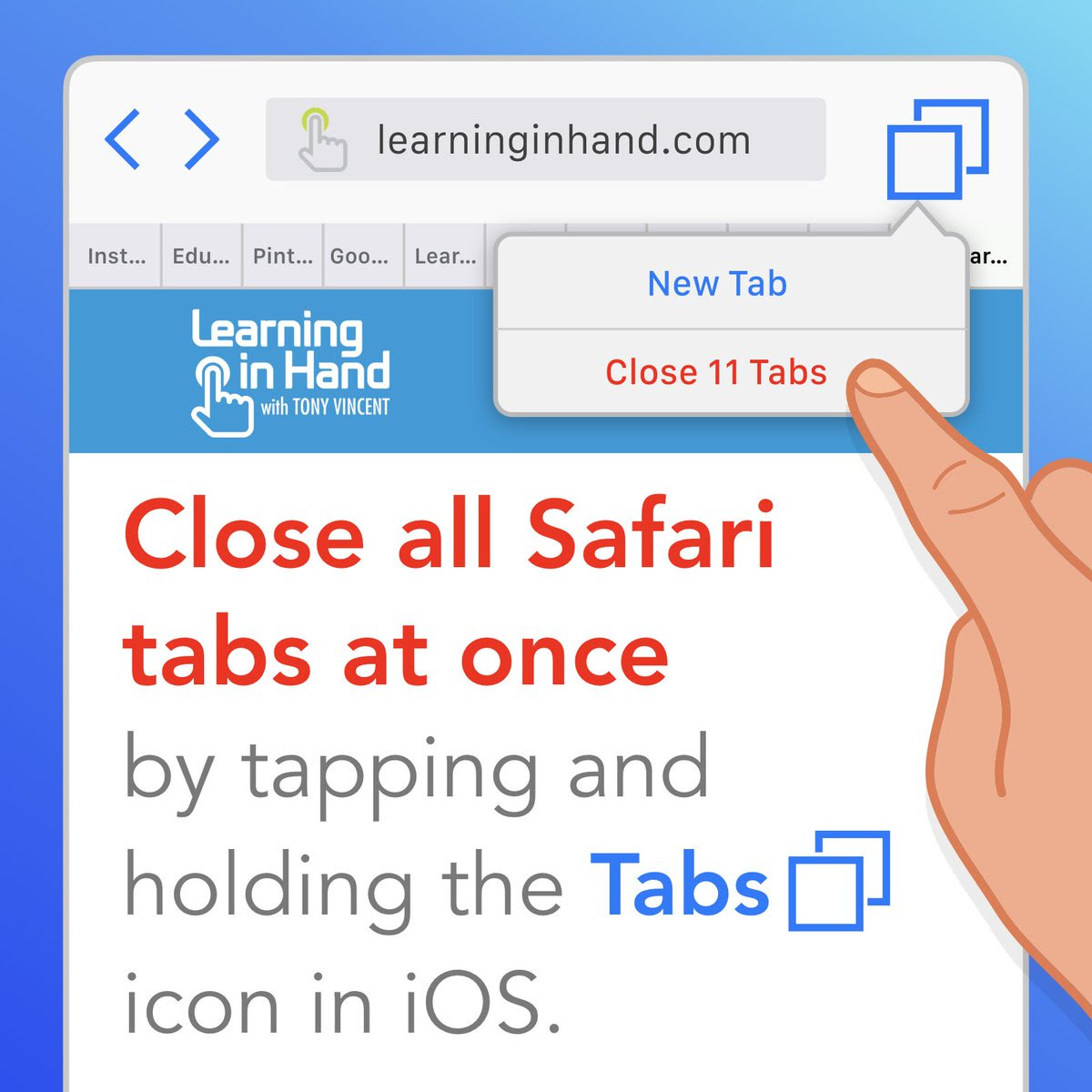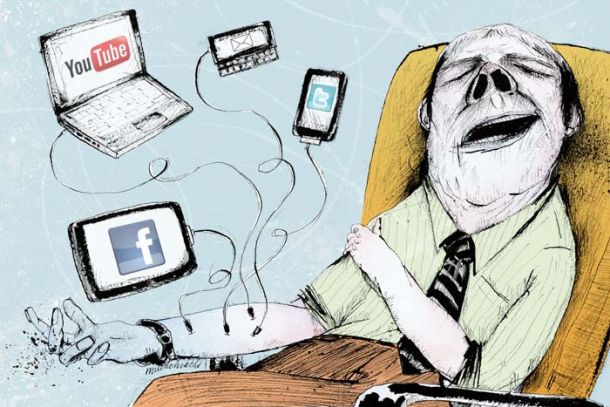Coffee and iPads
November 21st, 2017
Good Tuesday morning and welcome to a special edition of Coffee & iPads! Today’s topic is helping parents parent with the iPad. I feel this topic is of special significance and I have made the decision to send it to all staff and not just weekly subscribers. I hope after reading this, you will forgive my intrusion.
Recognizing a Societal Problem
As much as these devices have made parts of our lives more efficient and teaching more effective, we need to recognize the obvious truth: they have caused negative behaviors and can impact the physical well-being of our students and families. Tech addiction and the consequences associated with it is a societal problem that is currently being studied(See my past newsletter on this issue here). This is a problem that would exist whether or not we were a one to one district. By providing iPads to our students, however, we have entered the issue, we must recognize the problem and we have a role to educate and provide our families with tools and resources to manage behaviors at home. Consider the following statistics:
– 92% of teens 13 to 17 report going online daily
– Nearly 3/4 of teens own or have access to a smartphone
– Seventy-one percent of teenagers use Facebook, making it the most popular social media site for the age group.
Statistics found from the Pew Research Center. More information about technology in society can be found in this part of the Pew Research Center site.
Our Devices
The devices issued by the school are managed, controlled and monitored by our IT department. I had a conversation with our Network Manager, Jeremy Schoonover, and this is what he said that parents should know:
– The App Store does not exist on any student device in our school district. Rather, the district provides an app repository that requested apps, by teachers and students, will be provided after thorough review and approval.
– All web content is filtered at school and home. Students should not be able to access inappropriate material.
– Social media is blocked. No Facebook, Twitter, Instagram on school issued devices.
– YouTube is allowed through the browser for educational purposes. It is in safe mode for middle school students and below.
– iPads are used because they are not susceptible to viruses.
– iPads are also used because students’ data is not obtainable by third parties.
Personal Devices
While the district has locked down iPads to ensure students’ safety, a majority have personal devices. For parents struggling with students and technology at home, here are some resources:
- Our school Psychologist, Jenny Vogelsberg and Instructional Technology Coordinator, Allene Horton teamed up to create this handy flyer on how families can set boundaries at home with technology. I also attached it as a PDF to this email. Print this out double sided and distribute it to parents at Parent-Teacher conferences or share it digitally if you like.
- Encourage parents to find a screening of Screenager and take their child with them to view it (The recommended age is 10 and up) and have a family discussion. The Holmen School District offered a screening last spring. I would like to work toward bringing it to G-E-T in the future. Here is a Google Talk with the creator that may suffice if they do not want to travel too far or commit over an hour to the movie.
- Screenagers website is chucked full of tips and resources that families could use too. Look at the Tech Tuesday Blog and Resources section on their website.
- If parents are having issues with Apple devices at home, inform them of restrictions and guided access settings.
Finally, I would encourage all teachers to remind parents that students do not need to use their devices for school work if it is causing problems in the home and that they should communicate with teachers. Activities not involving technology can be substituted with an alternative activity or only done at school.
If you have your own thoughts on this topic and these suggestions, feel free to send them to me.
Upcoming Topics
- Tools You Don’t Know You Have
Your Feedback
This newsletter is an experiment. It is also flexible to your needs. Please feel free to provide your feedback on the usefulness of the information I have been sending you by replying to any of the newsletter emails.
We have almost reached the end of the trial period for Coffee and iPads. In the next few weeks, subscribers should expect to receive a survey to gauge the effectiveness of this newsletter in meeting teacher and student needs. With your feedback, I will decide the next step in this adventure. Thank you!